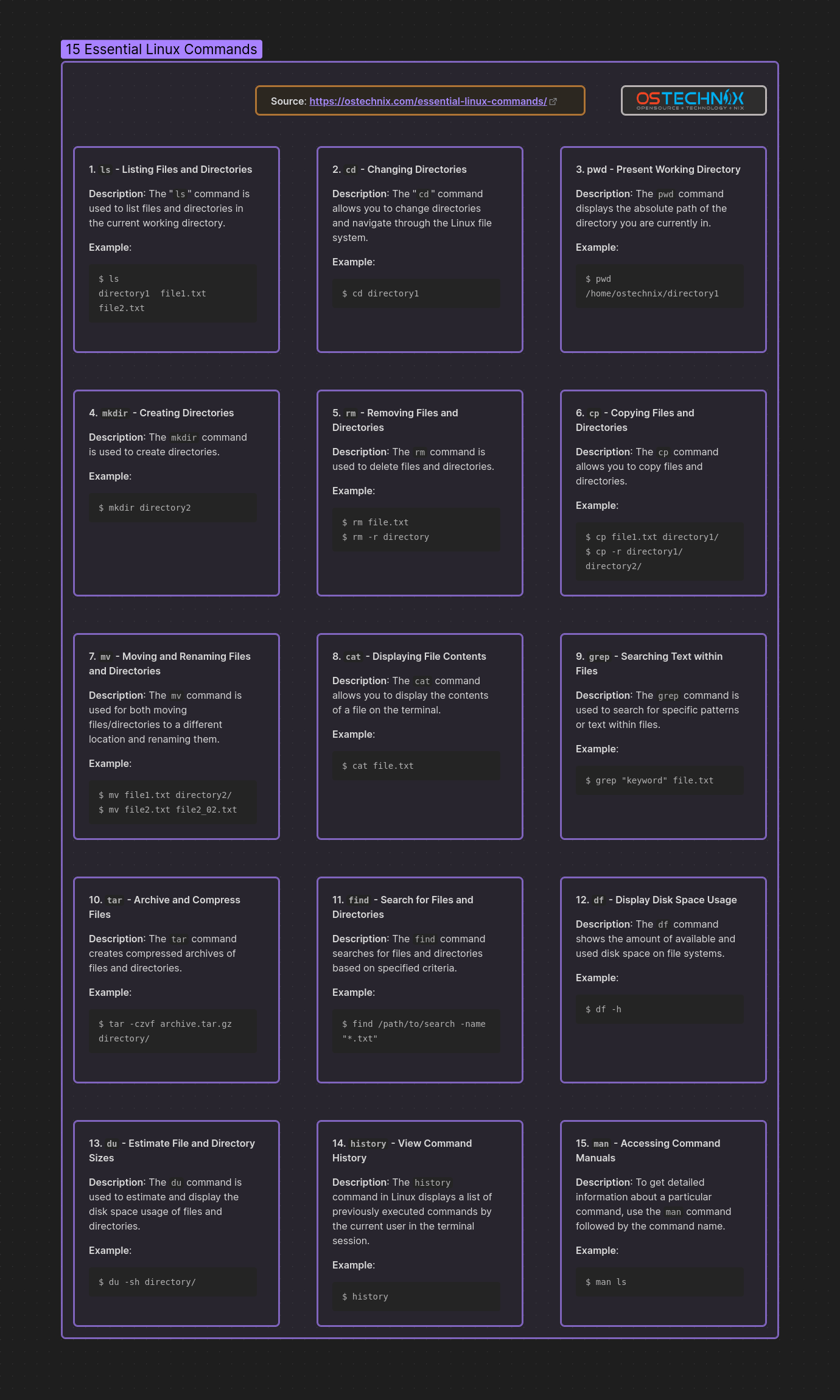In this guide, we will introduce you to 15 essential Linux commands that every beginner should know. By learning these commands, you'll be able to use and understand the Linux command line environment better.
Table of Contents
Introduction
Linux, with its robustness, flexibility, and open-source nature, has become a popular operating system for both personal and professional use.
If you're new to Linux, understanding some basic Linux commands will lay a solid foundation for navigating the command line interface efficiently.
These commands are carefully selected to introduce newcomers to fundamental concepts and functionality. While this list may not include all possible commands, it does provide beginners with an adequate starting point to learn and navigate the Linux command line.
Let us get started!
Essential Linux Commands For Beginners
1. ls - Listing Files and Directories:
The "ls" command is used to list files and directories in the current working directory. By default, it displays the names of files and directories in a simple list format. Adding options such as "-l" (long format) or "-a" (including hidden files) can provide more detailed information or reveal hidden files respectively.
Example:
$ ls directory1 file1.txt file2.txt
2. cd - Changing Directories:
The "cd" command allows you to change directories and navigate through the Linux file system. Use it followed by the directory name or path to move to a specific location. Typing "cd" alone takes you to your home directory.
Example:
$ cd directory1
3. pwd - Present Working Directory:
To know the current working directory, use the "pwd" command. It displays the absolute path of the directory you are currently in.
Example:
$ pwd /home/ostechnix/directory1
4. mkdir - Creating Directories:
When you need to create a new directory, use the "mkdir" command. Specify the desired directory name as an argument, and Linux will create the directory within the current working directory.
Example:
$ mkdir directory2
5. rm - Removing Files and Directories:
To delete files and directories, use the "rm" command. Be cautious as it permanently deletes files and directories without confirmation. To remove directories, use the "-r" (recursive) option.
Example:
$ rm file.txt $ rm -r directory
6. cp - Copying Files and Directories:
The "cp" command allows you to copy files and directories. Specify the source file/directory and the destination where you want to create a copy. Use the "-r" option for recursive copying of directories.
Example:
$ cp file1.txt directory1/ $ cp -r directory1/ directory2/
7. mv - Moving and Renaming Files and Directories:
The "mv" command is used for both moving files/directories to a different location and renaming them. Specify the source and destination names to move or rename.
Example:
$ mv file1.txt directory2/ $ mv file2.txt file2_02.txt
8. cat - Displaying File Contents:
The "cat" command allows you to display the contents of a file on the terminal. It is useful for viewing small files or combining multiple files.
Example:
$ cat file.txt
9. grep - Searching Text within Files:
The "grep" command is used to search for specific patterns or text within files. It provides powerful pattern-matching capabilities and can be combined with other commands to filter and manipulate data.
Example:
$ grep "keyword" file.txt
Related Read - The Grep Command Tutorial For Beginners
10. tar - Archive and Compress Files:
The "tar" command creates compressed archives of files and directories.
Example:
$ tar -czvf archive.tar.gz directory/
11. find - Search for Files and Directories:
The "find" command searches for files and directories based on specified criteria. It allows you to locate files by specifying search conditions such as filename, size, type, modified time, and more.
Example:
$ find /path/to/search -name "*.txt"
12. df - Display Disk Space Usage:
The "df" command shows the amount of available and used disk space on file systems. It provides information about the total disk space, used space, available space, and file system type for each mounted partition or file system.
Example:
$ df -h
13. du - Estimate File and Directory Sizes:
The "du" command is used to estimate and display the disk space usage of files and directories. It calculates the cumulative size of files and directories and provides a summary of the disk space they occupy.
Example:
$ du -sh directory/
Related Read - Du Command Examples to Find the Size of a Directory
14. history - View Command History:
The "history" command in Linux displays a list of previously executed commands by the current user in the terminal session. It provides a chronological record of the commands you have entered, along with their command numbers.
Example:
$ history
Related Read - How To Clear Command Line History In Linux
15. man - Accessing Command Manuals:
To get detailed information about a particular command, use the "man" command followed by the command name. It opens the manual page for the specified command, offering a comprehensive guide to its usage and options.
Example:
$ man ls
Related Read - Learn To Use Man Pages Efficiently In Linux
Cheatsheet
Here, we have created a cheat sheet for these 15 commands. Feel free to download and keep it in your desk.
Conclusion
By familiarizing yourself with these 15 essential Linux commands, you have taken the first step towards becoming proficient in the Linux command line interface. Practice using these commands in different scenarios to build confidence and enhance your Linux skills.
As you continue your Linux journey, you will discover numerous other commands and their functionalities, allowing you to utilize the full potential of this powerful operating system. Happy exploring and mastering the Linux command line!
Read Next: