Creating bootable USB disks in Linux has become easier than ever before. There are many command line and graphical tools exists to easily create bootable disks. One such tool is balenaEtcher, or just Etcher. In this guide, we will discuss what is Etcher and how to create bootable USB drives and SD cards with Etcher in Linux operating systems.
Table of Contents
What is Etcher?
Etcher is a free, open-source OS image flasher application built with web technologies such as JS, HTML, Nodejs, and Electron. Etcher allows you to flash OS images to SD cards and USB drives, easily as well as safely.
Etcher will validate the images written on the drive before finalizing the bootable drive. It ensures every byte of data is correctly written to the intended drive. So you don't have to waste time writing images to corrupted drives or cards and wondering why your drive is not booting.
The most important advantage of using Etcher is it will let you choose the correct flash drive and SD card and protects you from accidentally writing to your hard-drives. It distinguishes the USB drives from the system partitions. No more accidental hard drive wiping! It can also directly flash Raspberry Pi devices that support USB device boot mode.
Etcher can able to write .iso, .img, and .zip files to USB drives and SD cards. Etcher is a cross-platform application that supports Linux, macOS and Microsoft Windows.
Install Etcher in Linux
Since Etcher is an Electron application, installing Etcher is no big deal.
Download the latest Etcher edition from its website. Go to the location where you downloaded the Etcher zip file and unzip it.
$ unzip balena-etcher-electron-1.5.120-linux-x64.zip
This will extract the Etcher zip file to Etcher AppImage format. Make it executable using command:
$ chmod +x balenaEtcher-1.5.120-x64.AppImage
Now you can run Etcher using command:
$ ./balenaEtcher-1.5.120-x64.AppImage
Install Etcher using Linux package managers
If you prefer to install Etcher using your Linux distribution's package manager, here is how to do it.
Etcher is available in AUR for Arch Linux and its variants. If you're using Arch Linux, you can install Etcher on Arch Linux using any AUR helper tools, for example Yay, like below:
$ yay -S balena-etcher
Etcher is available in the default repositories of Solus. To install Etcher on Solus, run:
$ sudo eopkg it etcher
Etcher developers have also created repositories for Debian-based systems and RHEL-based systems.
To add Etcher RPM repository on Fedora, RHEL and its clones like CentOS, AlmaLinux and RockyLinux, run:
$ curl -1sLf 'https://dl.cloudsmith.io/public/balena/etcher/setup.rpm.sh' | sudo -E bash
Update the software repositories and install Etcher using dnf package manager:
$ sudo dnf update
$ sudo dnf install balena-etcher-electron
On Debian, Ubuntu and its derivatives, add Etcher Debian repository:
$ curl -1sLf 'https://dl.cloudsmith.io/public/balena/etcher/setup.deb.sh' | sudo -E bash
Update the repositories and install Etcher on Debian, Ubuntu using apt package manager:
$ sudo apt update
$ sudo apt install balena-etcher-electron
On openSUSE Tumbleweed and Leap editions, add the following repository:
$ curl -1sLf 'https://dl.cloudsmith.io/public/balena/etcher/setup.rpm.sh' | sudo -E bash
And then install Etcher on openSUSE using zypper:
$ sudo zypper install balena-etcher
Create bootable USB drives and SD cards with Etcher in Linux
Plugin the USB drive or SD card and launch Etcher application from Menu or application launcher. If you've downloaded Etcher AppImage, go to the location where you downloaded the Etcher AppImage and launch it like below:
$ ./balenaEtcher-1.5.120-x64.AppImage
The default interface of Etcher will look like below:
As you can see in the above output, Etcher allows us to flash ISO images from local disk or URL. For the purpose of this guide, I choose ISO images from my local filesystem.
Next, select the target USB drive by clicking on the Select target option.
After selecting the target drive, click Flash button to start creating the bootable USB drive:
It will take a few minutes depending on the size of the ISO image. For me, it took around 8 minutes to write openSUSE tumbleweed ISO image with size 4.9 GB on my HP 15 GB pen drive.
Once the image is written on the disk, it will validate the contents of the disk to make sure that image has been been written correctly. Upon successful validation, Etcher will display "Flash Complete" message.
Now you can safely unplug the USB drive and boot your system using newly created USB bootable drive.
Create multiple bootable USB drives with Etcher
We can flash a single image to more than one drives and create multiple bootable USB drives with Etcher. Please note that we are not creating mult-boot USB drive. Instead, we create many bootable drives from a single image.
Plug in the USB drives or SD cards and start Etcher. Choose the image you want to write and select the target USB drives from the list.
Click Flash button to start writing the image to the drives.
Remove Etcher
If you don't need Etcher, you can uninstall Etcher as shown below, depending upon the distribution you use.
To remove Etcher in Arch Linux and its variants, run:
$ sudo yay -R balena-etcher
To remove Etcher in Debian, Ubuntu, run:
$ sudo apt-get remove balena-etcher-electron
$ sudo rm /etc/apt/sources.list.d/balena-etcher.list
To remove Etcher from Fedora, RHEL:
$ sudo yum remove -y balena-etcher-electron
$ sudo rm /etc/yum.repos.d/balena-etcher.repo
$ sudo rm /etc/yum.repos.d/balena-etcher-source.repo
To uninstall Etcher in openSUSE, run:
$ sudo zypper rr balena-etcher
$ sudo zypper rr balena-etcher-source
Uninstall Etcher from Solus:
$ sudo eopkg rm etcher
If you had downloaded Etcher AppImage, simply delete it.
Conclusion
Etcher is not only easy to use, but also fast and safe. It is an user-friendly, graphical image flashing utility to safely write ISO images to single or multiple USB drives or SD cards in Linux. I tested Etcher on my Fedora and Arch Linux desktops, and I haven't had any issues with it. The developers of Etcher are working to bring additional features such as, increasing the writing speed, writing images simultaneously to multiple drives and more. For more details check Etcher official website and its GitHub repository given below.
Resources:
Related read:
- How To Create Multiboot USB Drives With Ventoy In Linux
- Popsicle – Create Multiple Bootable USB Drives At Once
- Bootiso Lets You Safely Create Bootable USB Drive
- MultiCD – Create Multiboot CD, DVD, and USB Images
- How To Create Bootable USB Drive Using dd Command
- How To Write An ISO To The USB Drive Directly From The Internet
- How To Create An ISO From A Bootable USB Drive In Linux
- How To Create Custom Ubuntu Live CD Image

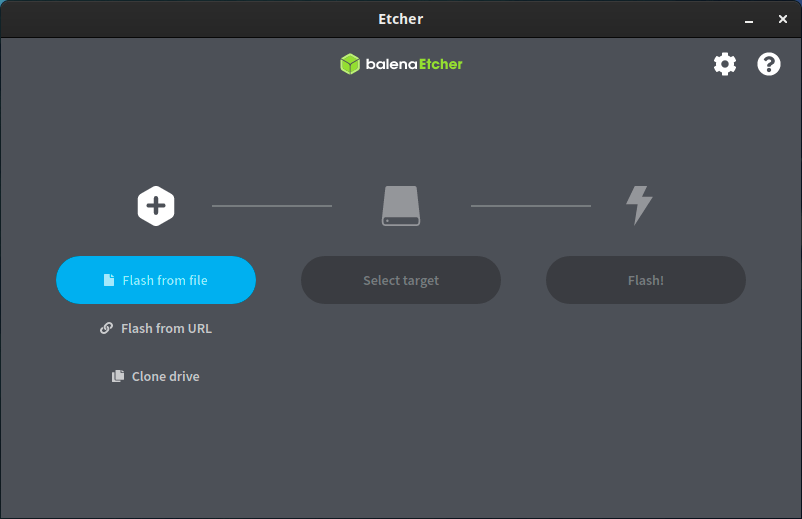

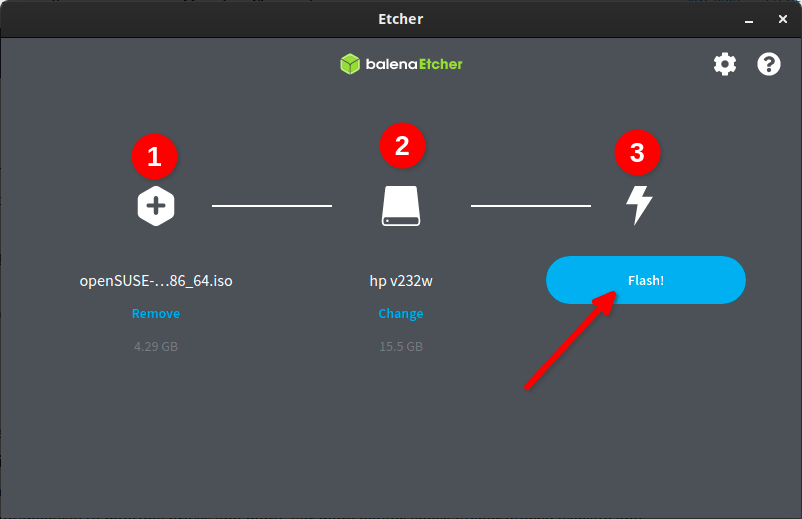
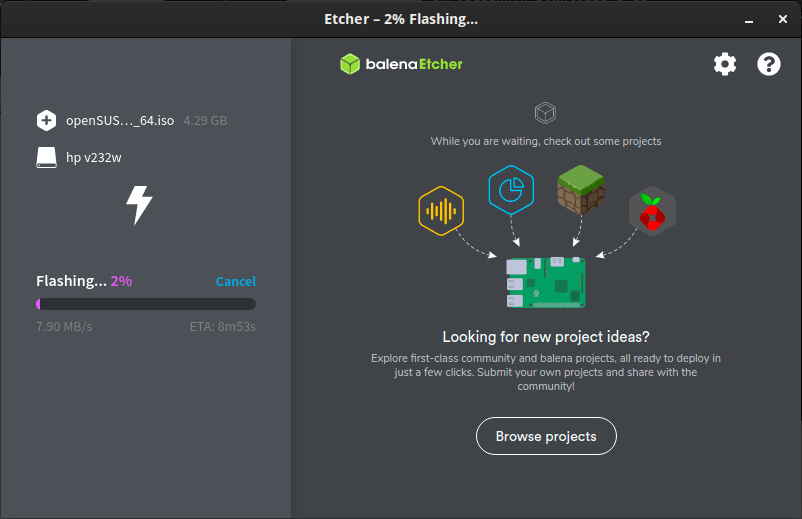
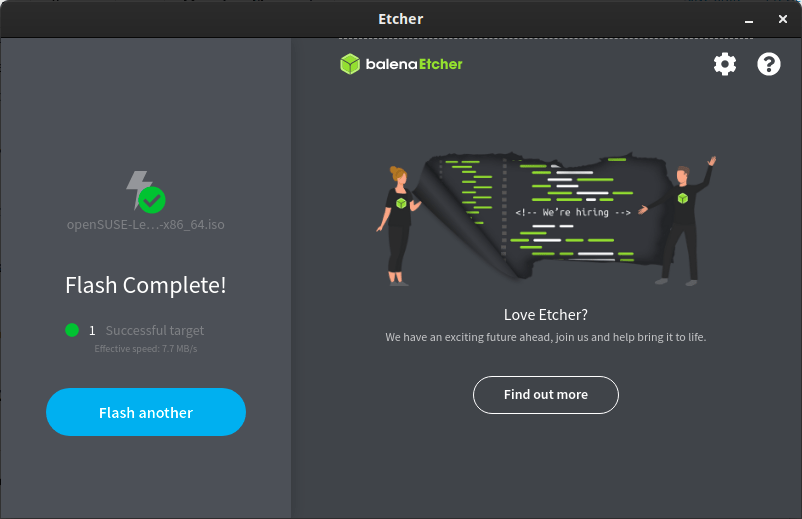
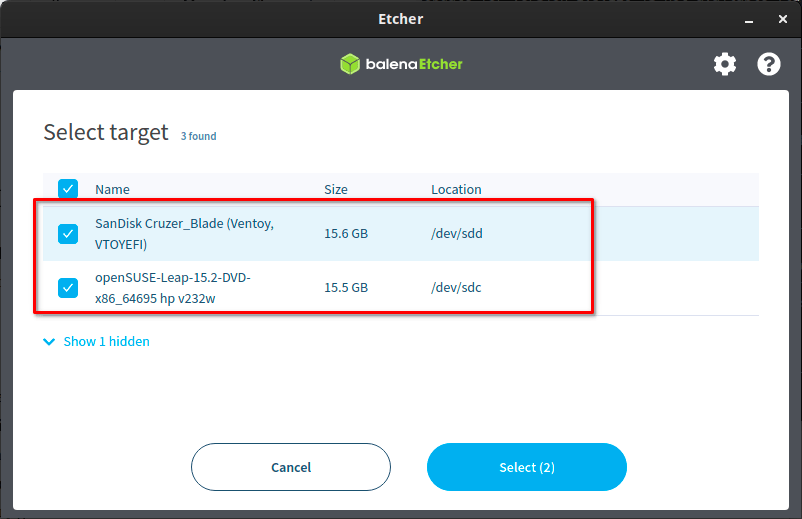
7 comments
The first graphical desktop for pcs was released on November 1985, however to launch Balena Etcher on linux one has to write “./balenaEtcher-1.5.120-x64.AppImage” on a terminal. What about start using linux launchers or desktop icons?
Install it using the repository. You can launch from menu.
You don’t need the command line. You can make the image executable and launch it from the file manager. There is also software called Appimagelauncher that you can install that on first launch of the app it automatically makes it executable, puts the appimage in an Application folder and adds it to your menu. I never could understand why some Linux users insist on making things harder than they need to be.
Yes, I am aware of Appimagelauncher. Thank you.
Hi,
very usable article
Thanks a lot
Why would I use Etcher instead of Ventoy? Thanks.
You don’t have to. Both are bootable USB creation applications. In fact, Ventoy has more features (E.g. Persistent support) than Etcher..