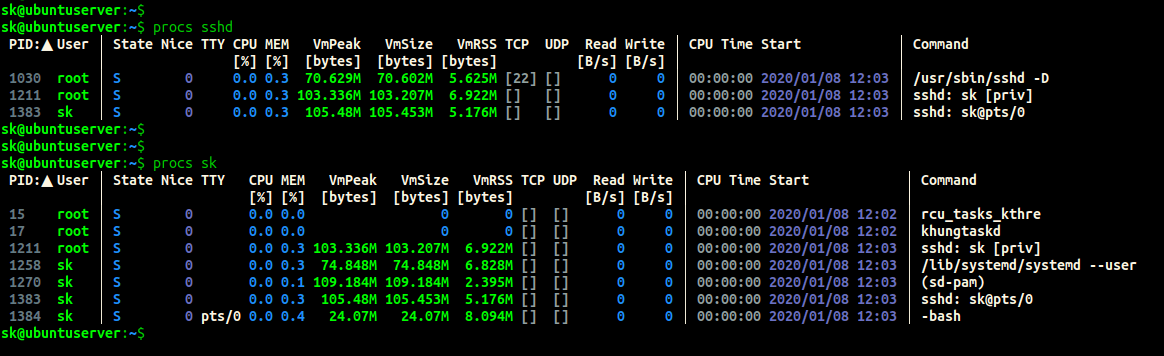In this tutorial, we will discuss what is Procs, how to install Procs in Linux, and how to display process information using Procs on Linux.
Table of Contents
What is Procs?
Procs is a command line utility to show information about active and running processes. It is just like the traditional Ps command but with some extra features. The developer says Procs is a modern replacement for Ps command.
Procs is cross-platform application written in Rust programming language. As of writing this guide, Procs fully supports Linux. Mac OS and Windows are experimentally-supported.
Features
Compared to Ps, the Procs has a few advantages as listed below.
- It displays the output in colored format.
- Displays output in human-readable format.
- Displays additional information which are not supported by ps.
- TCP/UDP port
- Read/Write throughput
- Docker container name
- More memory information
- Displays processes in tree-like view.
- Pager support.
Install Procs in Linux
There are couple ways to install Procs on Linux. Pick one that suits to you.
Download Procs binary:
Download latest Procs binary file from releases page.
$ wget https://github.com/dalance/procs/releases/download/v0.13.3/procs-v0.13.3-x86_64-linux.zip
Extract the downloaded zip file:
$ unzip procs-v0.13.3-x86_64-linux.zip
Move it to your $PATH, for example /usr/local/bin/:
$ sudo mv procs /usr/local/bin/
Finally, make it executable:
$ sudo chmod +x /usr/local/bin/procs
Using Cargo:
Since Procs is written in Rust, we can install it using Cargo package manager. TO use Cargo package manager, install Rust in Linux as described in the following link.
After installing Rust, run the following command to install Procs:
$ cargo install procs
Using Snap:
$ sudo snap install procs
Using Nix package manager:
$ nix-env --install procs
Using Linuxbrew:
$ brew install procs
After installing Procs, you need to do the following things to make it work properly.
On some environments, the UTF-8 characters will look like as weird escaped characters like below.
To fix this issue, add the following environment variable in ~/.bashrc or ~/.bash_profile or ~/.profile files:
export LESSCHARSET=utf-8
The normal user can't access some information (ex. Read/Write throughput) of other users using Procs on Linux. To enable normal users to access these information, run:
$ procs --suid sudo sh -c "chown root /usr/local/bin/procs; chmod u+s /usr/local/bin/procs"
All done! It is time to see how to use Procs to view information about processes.
Display Process Information Using Procs On Linux
Procs usage is almost same as ps command. Allow me to show you a few examples.
View information about all processes
To show information about all running processes on your Linux box, simply run:
$ procs
Sample output:
As you can see, Procs displays detailed information about all processes. This is equivalent to "ps aux" command, however the output is better compared to Ps output and has some additional information such as TCP/UDP port number, Read/Write throughput, and color support etc. To quit Procs, press q or CTRL+c.
Procs will show the output in one page at a time. If output lines exceed terminal height, pager is used automatically. You can view the rest of the output by pressing the ENTER key. UP/DOWN arrows can be used to go previous or next pages.
Display processes matching to a string
Procs can able to display processes matching to a specific keyword.
The following command displays processes matches with keyword "sshd".
$ procs sshd
Similarly, we can display information of processes matches with string sk.
$ procs sk
Sample output:
Please note that it will display all processes that contains the given string. It is not specific to a USER or COMMAND.
Display processes matching to a number
It is also possible to display process information matching to numeric keywords like PID, TCP, UDP. For instance, the following command displays processes details matching to number 22:
$ procs 22
PID:▲ User │ State Nice TTY CPU MEM VmPeak VmSize VmRSS TCP UDP Read Write │ CPU Time Start │ Command
│ [%] [%] [bytes] [bytes] [bytes] [B/s] [B/s] │ │
22 root │ S 19 0.0 0.0 0 0 [] [] 0 0 │ 00:00:00 2020/01/08 12:02 │ khugepaged
1030 root │ S 0 0.0 0.3 70.629M 70.602M 5.625M [22] [] 0 0 │ 00:00:00 2020/01/08 12:03 │ /usr/sbin/sshd -DAs you see in the above output, the number 22 is present in PID and TCP columns.
Display processes in tree-like view
To display information about all processes in tree-like format, run:
$ procs -t
Or,
$ procs --tree
All processes are sorted by dependency order and dependency tree is shown at left side.
Ps command also displays process information in tree format using command:
$ ps axjf
Or,
$ ps -ejH
However, Procs tree format is aligned better than ps command's output.
Change column sort order
Procs allows you to change the order of user, state, Nice value, cpu time, vmsize, vmrss, read/write throughput columns as you wish. You can short the columns result in ascending or descending order.
For example, to sort the order of cpu time column in ascending order, use sorta (sort ascending) option like below:
$ procs --sorta cpu
Similarly, to sort in descending order, use sortd (sort descending) option:
$ procs --sortd cpu
Watch mode
Procs supports watch mode, just like top command. You should have noticed that the output of Top command updates automatically at 3.0 seconds interval by default. Procs can also updates its output automatically by user-specified intervals. For example, to update output of Procs every 2 seconds, run:
$ procs --watch 2
To quit watch mode, press q or Ctrl+c.
Suggested read:
- How To Find Out How Long A Process Has Been Running In Linux
- How To Change The Priority Of A Process In Linux
- How To Suspend A Process And Resume It Later In Linux
- Reptyr – Move A Running Process From One Terminal To Another Without Closing It
More details can be found in the help section.
$ procs --help
procs 0.8.16
USAGE:
procs [FLAGS] [OPTIONS] [--] [KEYWORD]...
FLAGS:
-a, --and AND logic for multi-keyword
-o, --or OR logic for multi-keyword
-d, --nand NAND logic for multi-keyword
-r, --nor NOR logic for multi-keyword
-l, --list Show list of kind
-t, --tree Tree view
--config Generate configuration sample file
--suid Set suid bit and change binary owner to root
-h, --help Prints help information
-V, --version Prints version information
OPTIONS:
-w, --watch <second> Watch mode
-i, --insert <kind>... Insert column to slot
--sorta <kind> Sort column by ascending
--sortd <kind> Sort column by descending
-c, --color <color> Color mode [possible values: auto, always, disable]
-p, --pager <pager> Pager mode [possible values: auto, always, disable]
--interval <millisec> Interval to calculate throughput [default: 100]
ARGS:
<KEYWORD>... Keywords for searchWhat do you think about this utility? Tell us about your thoughts in the comment section below.
Resource: